Consejos y trucos de Gboard: todos los secretos del teclado de Google
Gboard es uno de los teclados más utilizados dentro de los teléfonos inteligentes Android : muchos usan el teclado de Google a diario para escribir mensajes y buscar información en la web, sin esperar mucho más que una mecanografía básica rápida y precisa.
Precisamente porque el teclado es un elemento de la experiencia de usuario de Android que a menudo se da por sentado , quizás no todo el mundo sepa que Gboard es una herramienta mucho más poderosa de lo que parece : se esconden varias opciones en la configuración para hacer que el teclado sea aún más rápido y más precisa., capaz de adaptarse a los hábitos de escritura del usuario, y muchas funciones de Google están disponibles con unos pocos toques.
Aquí está todo lo que puede hacer una vez que haya instalado Gboard y lo haya configurado como el teclado predeterminado para su teléfono inteligente Android:
CONTENIDO:
1.- Tipo de desplazamiento
2.- Escribir con una mano
3.- Usa las funciones de Google de Gboard
4.- Accede rápidamente a caracteres especiales
5.- Edita y formatea el texto
6.- Eliminar una o más palabras
7.- Escribe en varios idiomas y dialectos.
8.- Configurar accesos directos y sugerencias
9.- Personaliza el aspecto de Gboard
10.- Inserta y combina emojis, pegatinas y GIF
11.- Descargar Teclado Gboard de Google
1.-Tipo de desplazamiento Del Teclado Gboard De Google
Escribir deslizamiento ( escritura deslizante ) es un método que le permite escribir desplazándose aún más rápido a través de las letras del teclado con una pulsación larga de un solo dedo en la pantalla. Este modo siempre ha dividido al usuario en dos: si estás entre los que ahora han aprendido a escribir con desplazamiento, quizás de otros teclados de Android como SwiftKey , también puedes encontrarlo en Gboard.
Configuración> Escritura por deslizamiento> Habilitar escritura por deslizamiento
También puede decidir si activar la visualización de la "pista" que deja el dedo mientras escribe desplazándose, o desactivarla para evitar distracciones:
Configuración> Escritura por deslizamiento> Mostrar pista de texto
2.- Escribir con una mano
El tamaño de las pantallas de los teléfonos inteligentes ha crecido mucho en los últimos años, alcanzando casi las 7 pulgadas en diagonal (esto sin contar los plegables con un factor de forma aún mayor). Debido a esto, se ha vuelto casi imposible escribir con una mano desde teclados estándar de Android como Gboard.
Afortunadamente, Gboard permite activar el modo de una mano de una manera muy intuitiva: simplemente haga clic en la opción Una mano , desde el icono en forma de mano que sostiene un teléfono , desde la configuración rápida sobre la primera línea de caracteres o con una pulsación larga de la tecla Enter .
Una vez en el modo de una mano, puede cambiar el tamaño y mover el teclado como desee. Para volver a la vista estándar, simplemente presione el icono con las cuatro flechas apuntando hacia afuera.
3.- Usa las funciones de Google de Gboard
Uno de los principales motivos para cambiarte a Gboard, salvo que ya lo hayas hecho, es sin duda la integración entre el teclado y las principales funciones de Google, bien conocidas y apreciadas, que puedes utilizar sin tener que salir del teclado. Aunque Gboard retiró el año pasado el enlace directo a la búsqueda de Google, todavía hay algunas opciones muy útiles y funcionales disponibles.
Traductor de google
No todo el mundo sabe que Gboard te permite traducir simultáneamente oraciones completas, directamente desde el teclado, gracias a la compatibilidad con Google Translate. Para activar esta función útil, simplemente ingrese a la sección Traducción dentro de la configuración rápida de Gboard .
El texto escrito se insertará en la barra del idioma de origen, mientras que la traducción aparecerá en la aplicación que está utilizando . Si la traducción automática parece imprecisa, siempre puede editar el texto traducido como si fuera usted quien lo escribió.
Tipeo por voz
Una de las puntas de lanza del nuevo Google Pixel 6 es el refinamiento de la escritura por voz, que se vuelve cada vez más precisa gracias a las capacidades de aprendizaje automático del nuevo chip Tensor. Sin embargo, incluso si no posee el nuevo buque insignia de Google, la función estándar de conversión de texto a voz de Gboard sigue siendo una de las más precisas del mercado.
Para activar el dictado por voz en Gboard, simplemente haga clic en el ícono del micrófono ubicado a la derecha de la barra superior del teclado y comience a hablar tan pronto como aparezca la advertencia "Hable ahora". Como en el caso de la traducción, puede editar manualmente el texto resultante.
Notas
Darle a Gboard el permiso necesario para almacenar sus notas copiadas y pegadas desde aplicaciones (el llamado portapapeles ) es una de las decisiones más avanzadas que podrá tomar. De esta manera, al elegir la opción Portapapeles de la configuración rápida , que se muestra como un ícono de carpeta , tendrá acceso a las capturas de pantalla y cadenas de texto utilizadas en la última hora. ¡No más contactos telefónicos eliminados por error!
Si, por el contrario, desea mantener una de estas notas de forma permanente en la memoria, simplemente mantenga presionado el contenido durante un segundo y seleccione la opción "Bloquear" . De esta manera, puede encontrar rápidamente el texto o la imagen seleccionados siempre que lo necesite directamente desde su teclado.
4.- Accede rápidamente a caracteres especiales
Con Gboard, acceder a todos los símbolos y caracteres especiales es más fácil que nunca. Un método oculto pero muy eficaz consiste en mantener pulsado el icono dedicado a la sección dedicada a números y símbolos y, sin soltar el toque, desplazarse por el teclado para encontrar el símbolo que busca en los menús emergentes que se abrirán.
Sin embargo, una forma aún más fácil de acceder rápidamente a los caracteres especiales de Gboard es poder ingresarlos simplemente presionando prolongadamente la tecla principal con la que están asociados. Puede activar esta configuración, especificando también el retraso en la pulsación de las teclas, desde:
Configuración> Preferencias> Pulsación larga para símbolos
Entre los símbolos a los que tendrás acceso, también habrá fracciones : para insertarlos correctamente en tus mensajes y documentos, solo mantén presionada la tecla del número que irá al numerador y selecciona entre las (pocas) opciones disponibles.
5.- Edita y formatea el texto
Una vez que hayas ingresado el texto con el método que prefieras, no pocas veces tendrás que cambiar algunas partes o formatearlo insertando una o más letras mayúsculas. Con Gboard puedes poner rápidamente en mayúscula una o todas las letras de las palabras que acabas de escribir: simplemente selecciona el texto que deseas cambiar y presiona repetidamente la tecla Shift ( ⇑ ) hasta que obtengas el efecto deseado.
Si, por el contrario, pretendes editar partes precisas del texto y te irrita no poder posicionar perfectamente el cursor con los dedos, Gboard ofrece dos métodos para simplificar este proceso:
1.- Mientras mantiene presionada la barra espaciadora, deslice el dedo hacia la izquierda o hacia la derecha para mover el cursor en el texto (menos preciso);
2.- Dentro de la configuración rápida , seleccione Editar texto y use las teclas de flecha para moverse por el texto escrito, seleccionar o copiar y pegar (más preciso).
6.- Eliminar una o más palabras
Si tiene que eliminar porciones más o menos grandes de texto , una función de Gboard en particular puede resultarle útil, y le evitará la irritación de tener que mantener presionada la tecla CANC durante varios segundos: puede activarla desde
Configuración> Escritura por deslizamiento> Habilitar la supresión de gestos
Una vez que esta opción esté activada, simplemente mantenga presionada la tecla SUPR y deslice inmediatamente hacia la izquierda sin soltar para eliminar varias palabras a la vez. Hemos descubierto que este gesto es un poco más inexacto que los demás, pero es el propio Google el que corre en busca de cobertura: si borras una parte del texto con este gesto, puedes recuperarlo temporalmente de las sugerencias de mecanografía , al menos hasta que tengas escribió cualquier otra cosa.
7.- Escribe en varios idiomas y dialectos.
Google se ha comprometido durante mucho tiempo a hacer que sus servicios sean accesibles a los usuarios de todo el mundo: por esta razón, Gboard admite más de 500 idiomas diferentes y más de 40 alfabetos y sistemas de escritura . Estos incluyen, por ejemplo, el alfabeto Morse. Si está interesado en aprenderlo o desea probar un modo de escritura completamente diferente, puede instalar el código Morse en Gboard comenzando desde el idioma inglés:
Configuración> Idiomas> Agregar teclado> Inglés (EE. UU.)> Código Morse
Si, por el contrario, eres lingüista o traductor, la posibilidad de añadir el alfabeto fonético internacional a tu teclado de Google te resultará especialmente útil:
Configuración> Idiomas> Agregar teclado> Alfabético fonético internacional> Tabla IPA
Por último, Google admite la escritura y la corrección automática en algunos de los principales dialectos regionales italianos y variantes del idioma. Para acceder a esta configuración, ya debe haber configurado el italiano como el idioma principal del dispositivo: los dialectos aparecerán entre las primeras opciones en la sección dedicada a los idiomas.
Configuración> Idiomas> Agregar teclado
8.- Configurar accesos directos y sugerencias
Gboard es capaz de memorizar los hábitos de escritura de los usuarios: si a menudo ingresa una palabra que no forma parte del diccionario de Google y la selecciona en la barra de consejos de escritura, el teclado la insertará entre las sugerencias para el futuro. Sin embargo, si ha seleccionado accidentalmente una palabra que contiene un error ortográfico, puede eliminar la sugerencia no deseada : simplemente selecciónela y, manteniéndola presionada, arrástrela hacia el icono con forma de papelera que aparecerá en la pantalla.
Una opción similar a las sugerencias, pero que también almacena accesos directos para acrónimos y accesos directos a caracteres especiales, es el Diccionario personal de Gboard. Para insertar un atajo, simplemente ingrese:
Configuración> Diccionario> Diccionario personal> Todos los idiomas (o el idioma al que desea vincular el acceso directo)> +
Además de memorizar acrónimos y expresiones frecuentes, el diccionario personal de Gboard también es útil para establecer un vínculo rápido a los signos de puntuación que también se utilizan en el idioma italiano, como el guión largo [-], al que se puede asociar la escritura de dos guiones cortos. [-].
Google también brinda la posibilidad de realizar una corrección automática del texto , capaz de evitar errores ortográficos directamente en la fase de mecanografía. A veces, sin embargo, el teclado corrige automáticamente palabras como los apellidos italianos, transformándolos en el término del vocabulario más cercano.
Para volver a la tipificación original, sin embargo, usted no tiene que volver a escribir la palabra deseada, simplemente cancele la corrección con la tecla CANC. Sin embargo, asegúrese de haber activado esta opción desde:
Configuración> Corrección de texto> Deshacer Autocorrección de retroceso
9.- Personaliza el aspecto de Gboard
Gboard es un teclado altamente personalizable capaz de adaptarse, tanto desde el punto de vista estético como desde el de funcionalidad, a todas las preferencias y necesidades del usuario. En Configuración> Preferencias encontrarás una serie de conmutadores que te permiten asignar teclas dedicadas a emojis o cambiar el idioma, pero también un menú de selección que te permite aumentar o disminuir la altura del teclado.
En cuanto al estilo, entrar en el submenú Configuración> Tema te abrirá un mundo de opciones, desde los colores más clásicos en el estilo Material Design hasta la posibilidad de adaptar el color del teclado al modo del sistema por defecto (oa Color Dinámico si estás entre los afortunados propietarios de teléfonos inteligentes Android 12 ).
¿Aún no estás satisfecho? Además, dentro de la sección Tema, puede elegir entre docenas de degradados de color , fotos predefinidas o, como último recurso , establecer una imagen tomada de su archivo como fondo de Gboard.
10.- Insertar y combinar emojis y GIF
Además de permitirte insertar los emojis clásicos en tus mensajes y publicaciones, desde el año pasado, Gboard ofrece una bonita función llamada Emoji Kitchen . Al teclear dos de los emojis más utilizados, aparecerán unos stickers en la barra de sugerencias que combinan los dos símbolos de forma creativa . Una vez seleccionados, estos "franken-emoji" tomarán la forma de pegatinas con transparencia perfectas para aplicaciones de mensajería.
Si, por el contrario, eres fanático de los emoticonos hechos con caracteres ASCII, Gboard integra una amplia gama de Kaomoji , que son los rostros típicos de la cultura pop japonesa hechos con este método. Para acceder al Kaomoji simplemente selecciona el emoticón 🙂 ubicado en la parte inferior derecha en la sección del teclado dedicada a los emoticonos.
Finalmente, gracias a la conexión con la aplicación Bitmoji puedes crear y compartir avatares personalizados de ti mismo desde Gboard, similar a Memoji en dispositivos iOS. ¿Aún no has encontrado la forma correcta de expresarte? Siempre existe la opción de insertar GIF , que puede encontrar directamente desde el teclado gracias a la barra de búsqueda dedicada.





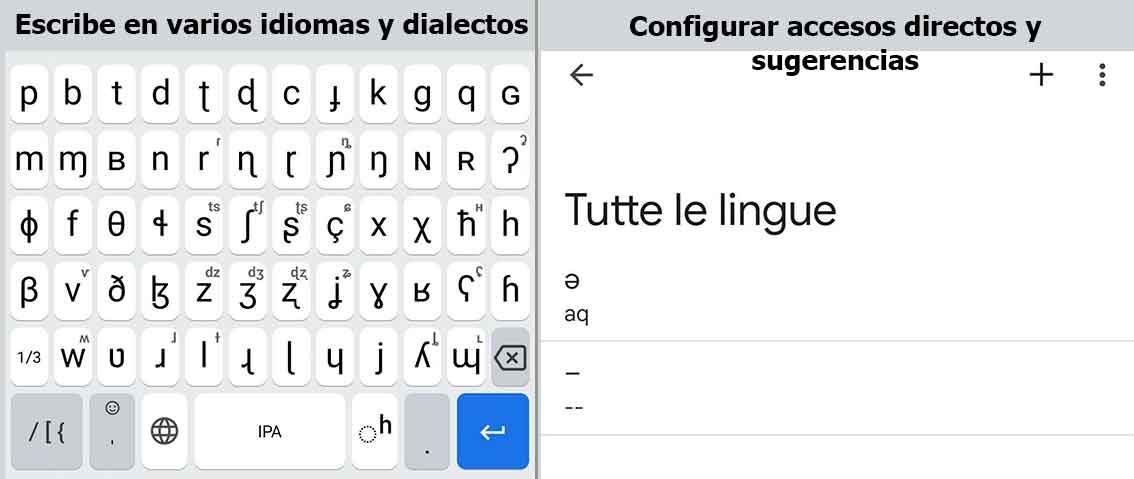

Publicar un comentario